
Improve Your iOS Device's Wireless Experience: A Guide to 8 Wi-Fi Optimization Tips

Improve Your iOS Device’s Wireless Experience: A Guide to 8 Wi-Fi Optimization Tips
A Wi-Fi connection is an essential function of any iPhone—but sometimes a poor signal interferes with surfing the web, using apps, or streaming. In these instances, you should look at ways to improve the Wi-Fi performance on your iPhone.
Let’s look at fixes that can help you when your iPhone’s Wi-Fi isn’t working properly.
1. Restart Your Router
This is an often-overlooked step, but sometimes restarting the router is all it takes to fix Wi-Fi problems on your iPhone—especially if other devices are having trouble. Restarting your router brings it back to a fresh state, clearing any temporary problems.
To restart your router, simply locate its physical power button and toggle it off and back on. Alternately, you can disconnect the power plug. Wait for a minute or so before switching it back on.
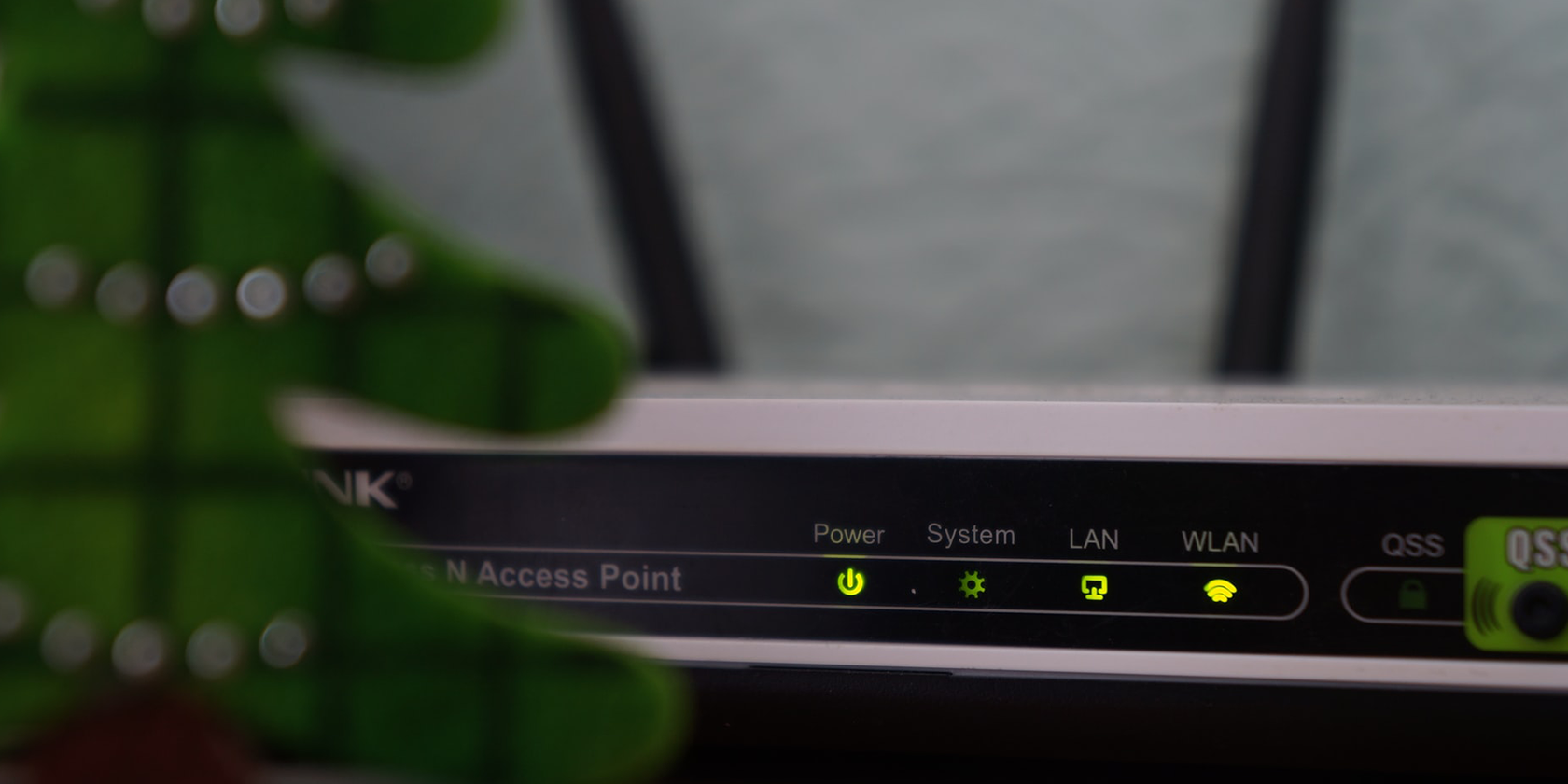
If you reach the end of this guide and your iPhone’s Wi-Fi still hasn’t improved, the problem likely lies with your router. Follow our router speed troubleshooting guide for more help; performing a complete router reset may be necessary in extreme cases.
2. Experiment With Router Placement
The average Wi-Fi signal has a range of about 150 feet indoors. A longer distance between your iPhone and the router results in a weaker signal, so consider moving your router closer to where you use your phone the most.
Wi-Fi signals can also get blocked by barricades, such as walls and floors. Try positioning the router in a place that’s within eyesight, clear from barriers. Having your router up higher helps avoid interference from furniture and similar.
To check the strength of your connection on an iPhone, look at the cone-shaped stripes at the top-left corner, which indicates Wi-Fi strength. Three bars mean the signal is strong, two bars are moderate, and one bar means it’s weak.
If you live around a lot of people, network congestion could also be an issue. Follow our guide to changing the channel on your router to pick something that’s less congested.
3. Remove or Change Your iPhone Case

Felipe Santana/Unsplash
Most of the materials used in the production of phone cases don’t block or interfere with Wi-Fi signals. However, some can—these are usually metal cases. Metal disrupts the transmission from the antenna, which is located somewhere near the top of your iPhone, depending on the model.
If your phone case is metal-plated, swap it out for a silicone, plastic, or leather one instead. You should also avoid using metal rings or PopSockets that stick to the back of the phone.
4. Cut Down on Network-Heavy Activity
Downloads, streaming, and certain apps can hog your available bandwidth. You should check what’s using your bandwidth to pinpoint any clear culprits. If this doesn’t turn anything up, you’re going to have to run each app or function individually, one at a time, to see which ones are affecting the Wi-Fi.
Thankfully, there are also a few ways to cut down the amount of bandwidth your iPhone uses. First, you can check which apps tend to gobble up the most bandwidth by viewing their data usage on your iPhone. Depending on when you last reset the statistics, however, this might not be very accurate.
To check data usage on your iPhone:
- Go toSettings > Mobile Data .
- Scroll through the list of apps in the current period and view their data usage right below the names.
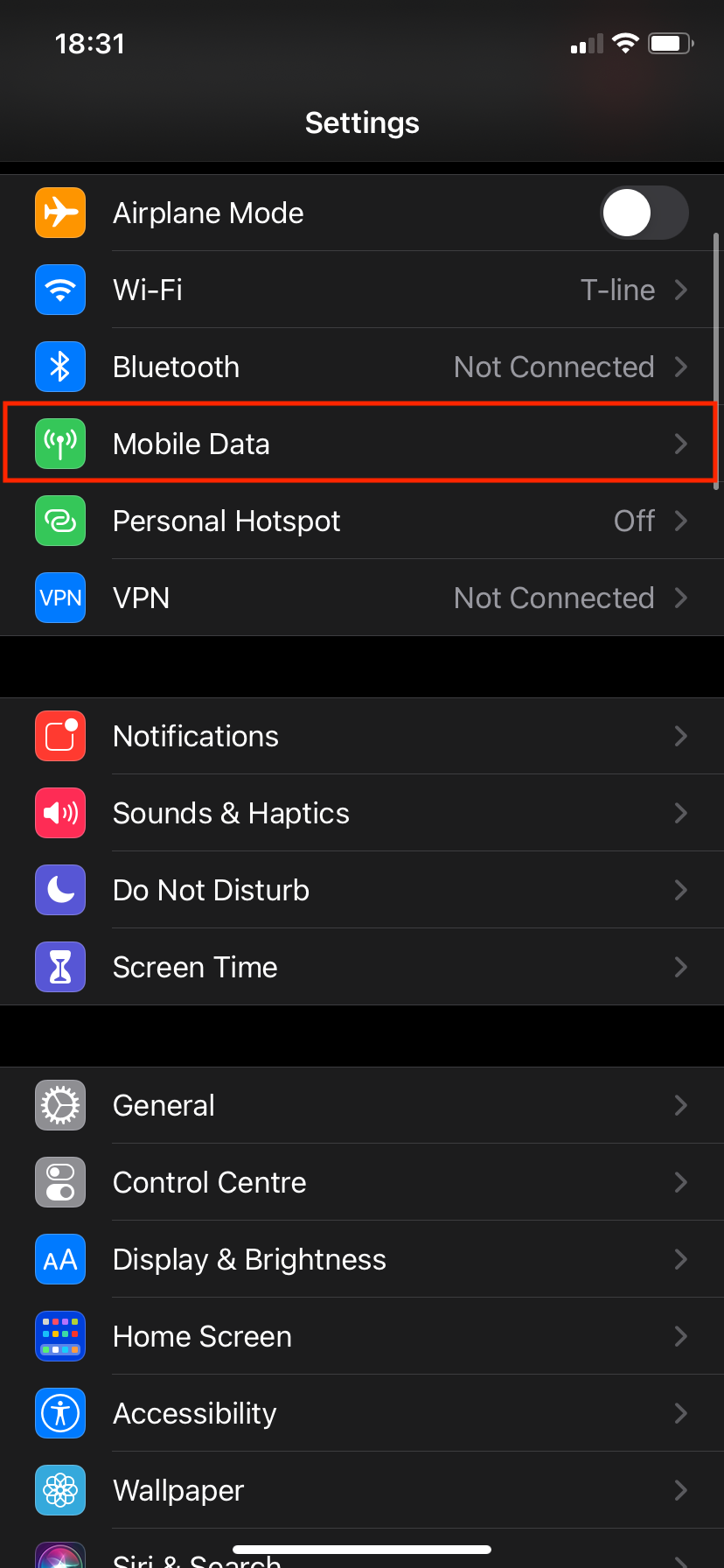
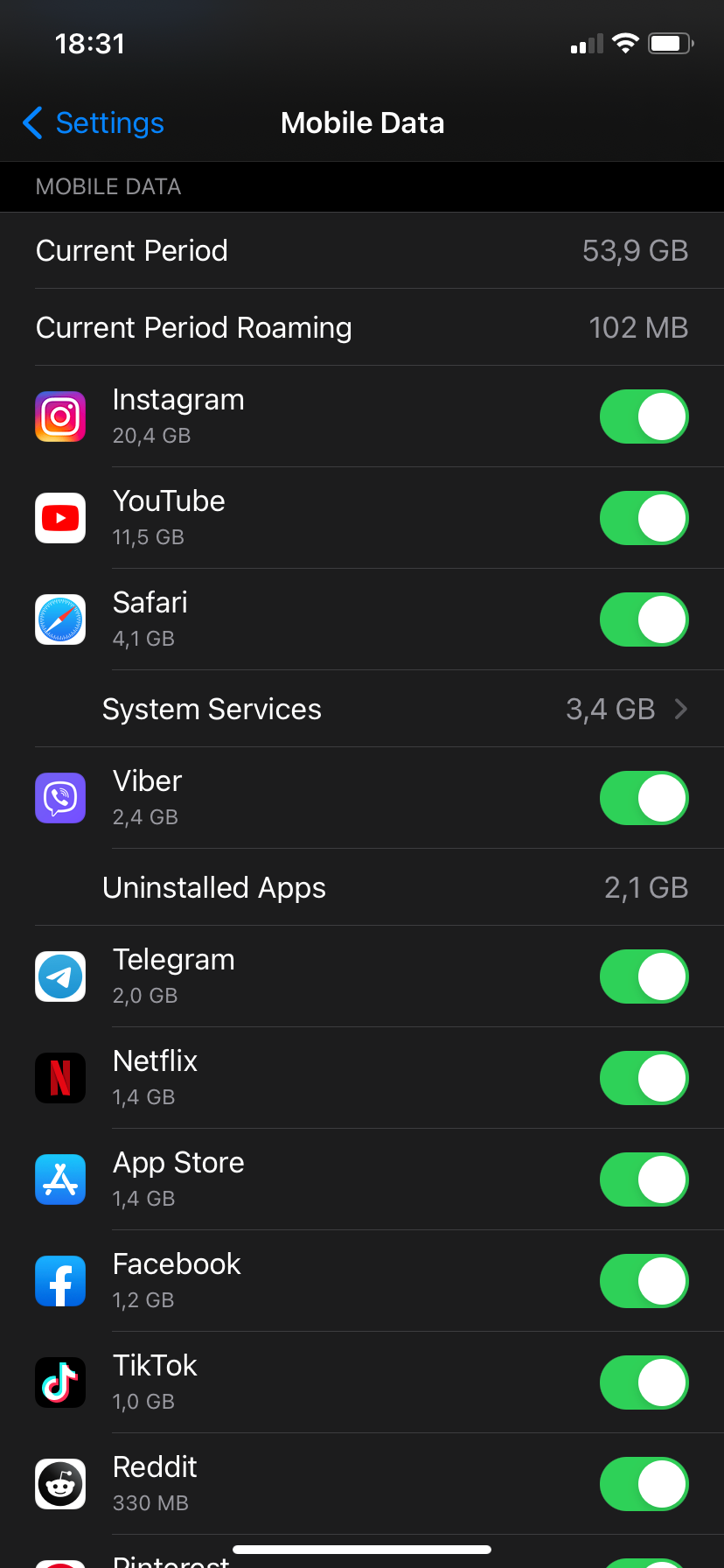
Close
Next, you can turn off automatic app updates to reduce bandwidth usage in the background:
- Go toSettings > App Store .
- Turn offApp Updates .
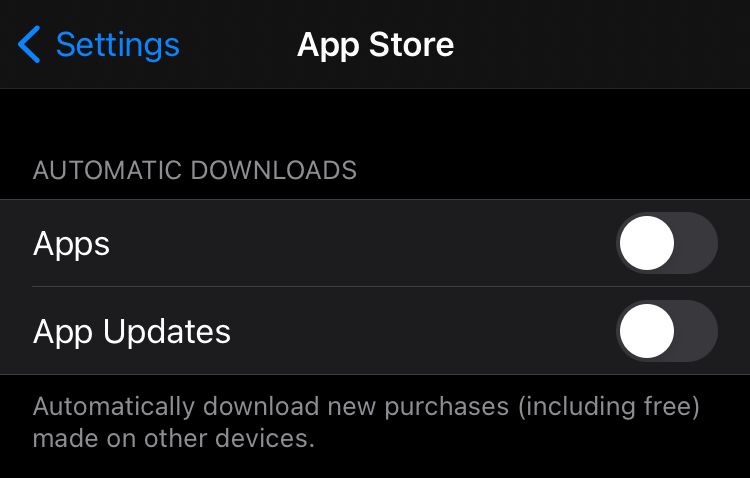
With this disabled, you’ll need to manually update apps instead:
- Open theApp Store app.
- SelectApps at the bottom.
- Tap your avatar at the top-right.
- ChooseUpdate next to each app underAvailable Updates .
VPNs require additional bandwidth, so it might be worth turning that off at home if you use one.
Since streaming can put a lot of strain on your network, opt for downloading media (at non-peak times) over streaming wherever possible, especially media that you repeatedly consumed, such as music. This will require a bit of storage space, but reduces strain on your network in the long run.
5. Keep iOS Updated
A device with out-of-date software could impair your Wi-Fi connection. iOS updates fix bugs and improve the overall operability of an iPhone, including network performance.
To update iOS:
- Go toSettings > General .
- SelectSoftware Update .
- If there’s an update pending, choose to install it.
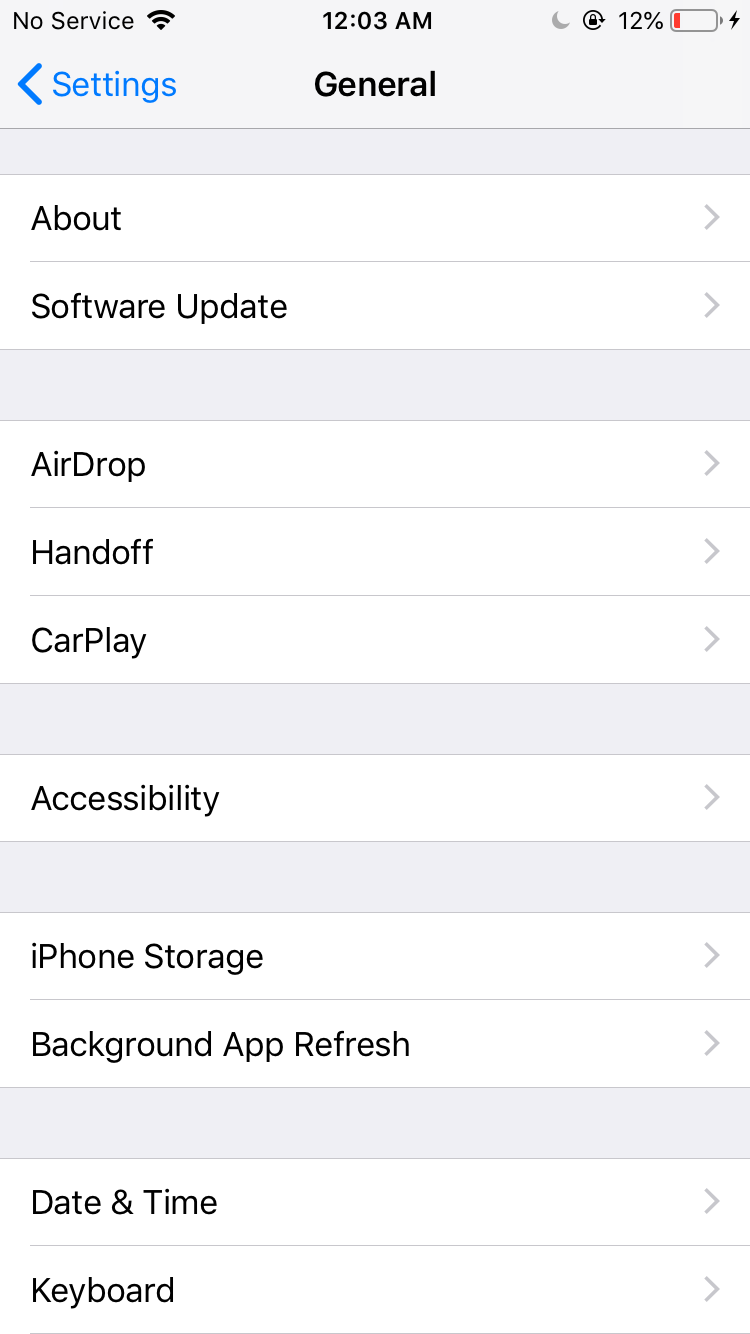
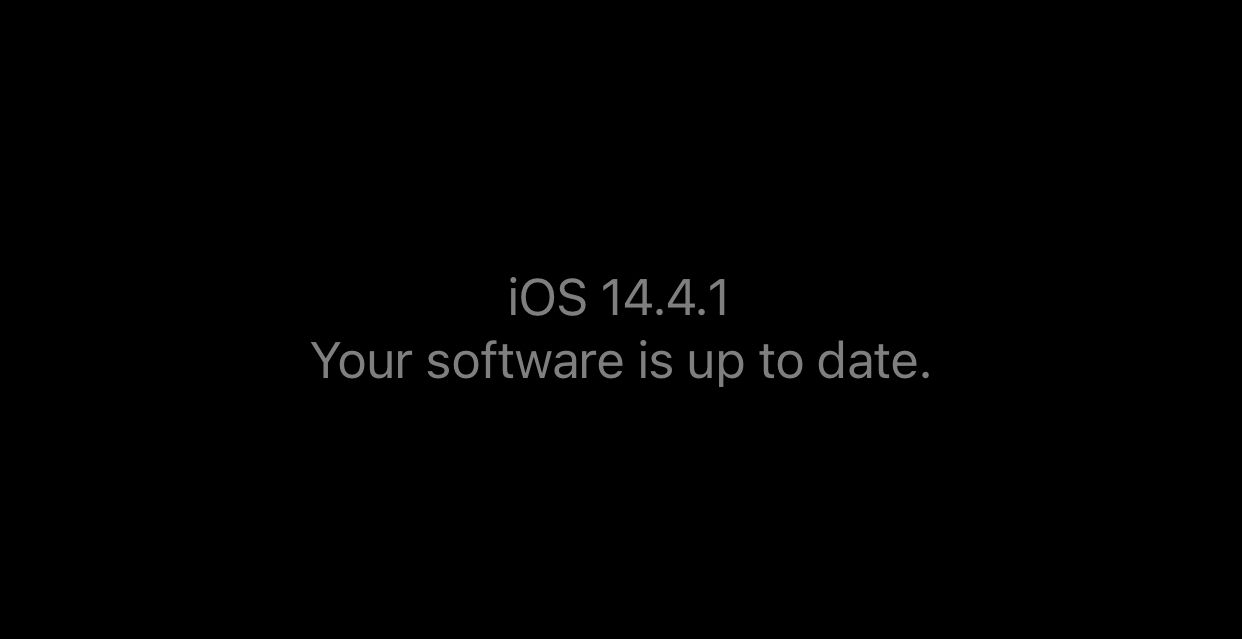
Close
Remember to back up your iPhone before updating to avoid losing any essential data.
6. Forget and Re-Add the Wi-Fi Network
Forgetting a network removes its password and all other network information from your iPhone. This can help clear up issues with connecting to specific networks. Keep in mind that you’ll need the password to reconnect after forgetting a network.
To forget a network on iOS:
- Go toSettings > Wi-Fi .
- Tap thei icon next to the network you want to forget,
- HitForget This Network .
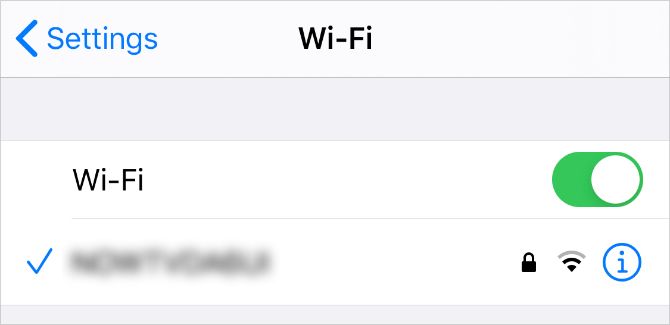
For best results, try restarting your phone before rejoining the network.
7. Change DNS Options
Domain Name System, or DNS, is a protocol that translates website IP addresses into something readable, which is easier for humans to work with. DNS configuration runs in the background when your iPhone is connected to the internet. The default option depends on your service provider, but you can change it to something else like Google or Cloudflare.
Changing the DNS can help improve website loading times, circumvent some tracking from your ISP, and potentially increase your safety online.
To change the DNS server on your iPhone:
- OpenSettings and selectWi-Fi .
- Tap the encircledi next to your network.
- Scroll down and tapConfigure DNS .
- Change toManual , then tapAdd Server .
- Type in the DNS server address(es) you wish to use. If you don’t already have one in mind, check out the best free DNS providers .
- TapSave when done.
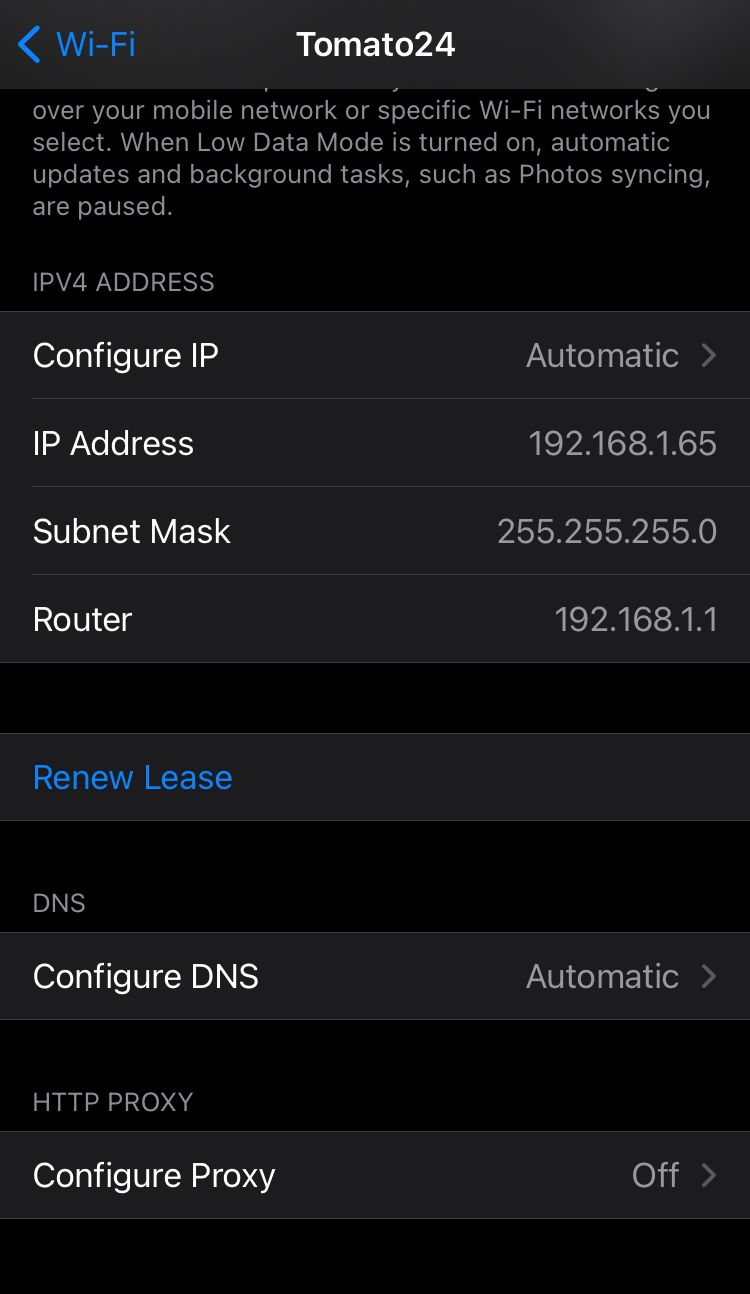
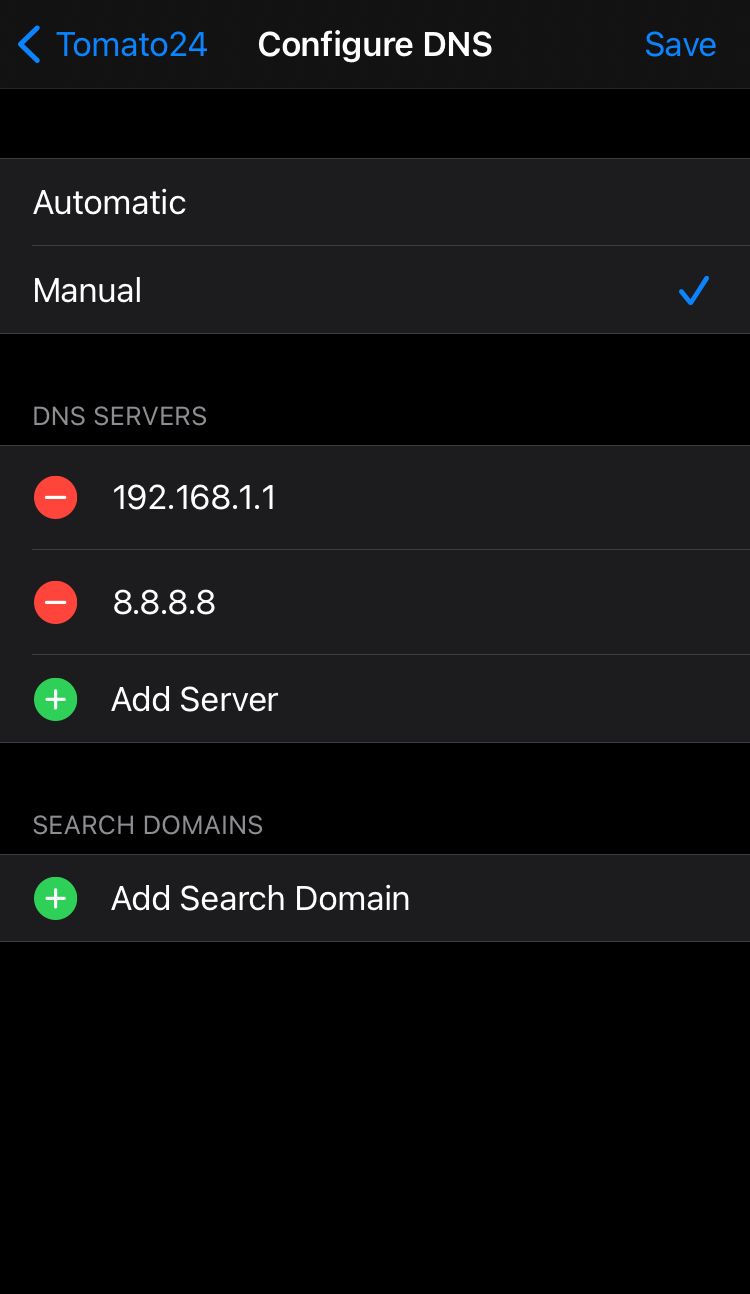
Close
To revert back to the default DNS settings, follow the above step to return to this menu. Then, instead ofManual , selectAutomatic and hitSave to confirm.
8. Reset All Network Settings
If all of the above failed, try resetting the network settings on your iPhone. This will clear all saved Wi-Fi networks; you may also need to set up VPNs and cellular options again.
To reset network settings on iOS:
- OpenSettings and selectGeneral .
- Scroll down toReset .
- ChooseReset Network Settings .
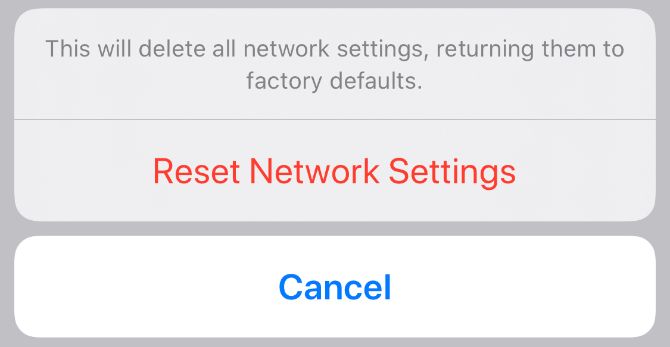
This will ask for your iPhone passcode to confirm, then reboot the device.
Better Wi-Fi on Your iPhone
There are several factors that can affect the performance of Wi-Fi on your iPhone. Thankfully, most of them are easy to fix.
If the tips above don’t work, you probably have a bigger problem with your phone or Wi-Fi network at large.
Also read:
- [New] 2024 Approved 10 Most Viewed Videos on Twitter
- [New] Byte-Sized Hits The Heart of Viral Content for 2024
- [New] Diverse Vlogging Content Suggestions
- [New] In 2024, Necessary Details for Twitter Video Submissions (Aspect Ratio)
- [Updated] 2024 Approved Laugh Riot Twitter's Funniest Moments
- [Updated] Boosting Social Reach Share TikToks with a Twist of Twitter for 2024
- [Updated] Examining VivoCut's Impact on the Video Editor' Writes of 2024
- [Updated] In 2024, 5 Secrets to Preventing Blank Scenes with OBS Recording
- [Updated] In 2024, Mastering the Art of Tweeting Video Uploads on Instagram
- [Updated] Monetizing Micro-Vlogs A Step-by-Step Guide
- [Updated] Tweeting with Videos A Quick Tutorial
- Affordable Gaming Wonders Keyboards Under $100 Reviewed for 2024
- How to Use Twitter Archive, In 2024
- In 2024, Get Liked Faster on Tinder Clever Bio Tricks That Work
- In 2024, Top 6 Apps/Services to Trace Any ZTE Nubia Z60 Ultra Location By Mobile Number | Dr.fone
- In 2024, Unlocking the Power of Zoom with Your Chrome OS Device
- Sky-High Internet Beyond 100Mbps: Overcoming Windows' Speed Ceiling
- Title: Improve Your iOS Device's Wireless Experience: A Guide to 8 Wi-Fi Optimization Tips
- Author: John
- Created at : 2025-02-13 02:59:59
- Updated at : 2025-02-20 04:56:08
- Link: https://twitter-clips.techidaily.com/improve-your-ios-devices-wireless-experience-a-guide-to-8-wi-fi-optimization-tips/
- License: This work is licensed under CC BY-NC-SA 4.0.